Note
Please bear in mind that every situation is unique. These practices are a guideline only, and may need to be adjusted for your specific environment.
Long, linear scans are the most difficult for mobile-based LiDAR, as there can be very limited features in these situations. This makes it harder for Hovermap to remove accumulated drift, and there is the risk of a SLAM slip if you are not careful. The most common error is a bend in the scan or a split on the way back.
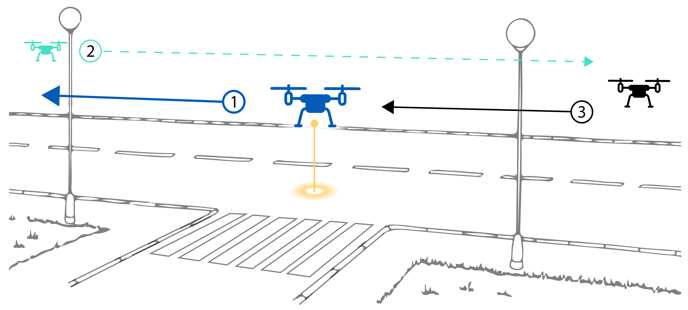
We recommend that you follow this process for the best results.
Step 1: Pre-mission checks
Set your navigation methods as follows:
-
Good GPS signal: If you are likely to have a good GPS signal for your entire mission, set GPS as your primary navigation method and SLAM as your secondary method.
-
Partial GPS signal: Set SLAM as your primary navigation method and GPS as your secondary method.
-
GPS-denied environment: Set SLAM as your primary navigation method and INS as your secondary method.
Go to Understanding Hovermap for more information on choosing the best navigation method.
Note
Generally, for roads we recommend using GPS as your primary navigation method and SLAM as your backup. For tunnels, we recommend SLAM then INS.
Step 2: Prepare your environment
If you are scanning outdoors, we recommend that you use GCPs for more accurate results. Ideally, these will surround your area of interest and will be placed along the entire length of the road or tunnel.
Step 3: Perform your mission
-
Start your scan halfway down the road or tunnel.
-
While scanning, check the live point cloud to ensure that your data is being collected correctly. Do this in the Hovermap App or the Waypoint UI (go to The Hovermap App for more information). You can also do this by connecting to the Hovermap’s Wi-Fi, opening a web browser (on any laptop or Android device), and then navigating to hover.map:8082.
-
Move Hovermap as slowly and as close to the ground as possible.
-
Move Hovermap in a zig-zag pattern toward one end of the road or tunnel. The zig-zag pattern helps to capture more of Hovermap’s surroundings, allowing for a more accurate scan.
-
Turn around slowly, giving Hovermap time to see both new and old features while turning.
-
Move back toward the other end of the road or tunnel in a zig-zag pattern. Continue past the halfway starting point.
-
Once you reach the other end of the road or tunnel, turn around slowly, giving Hovermap time to see both new and old features while turning.
-
Move back towards the halfway starting point in a zig-zag pattern. Continue slightly past the halfway point to finish the scan.
Step 4: Process your data
-
Process your scan data using the Emesent Aura Software. When processing, select the Standard profile for the first job.
-
If your results are not as desired, you can then change the processing parameters. For a linear scan such as a road or tunnel, we recommend that you make the following changes to the Local Mapping processing parameters:
-
Sliding size in seconds: 15
-
Sliding shift in seconds: 0.6
-
Note
These parameters work more often than not. However, it is still dependent on your specific environment, so they may not yield the desired results. If you don’t get the result you are looking for, play around with the rest of the settings. But be aware that this will increase your processing times significantly.
