Download this article here.
Contents
- Step 1: Collect your data
- Step 2: Install Emesent Aura
- Step 3: Plug in your license key
- Step 4: Open Emesent Aura
- Step 5: Choose your settings
- Step 6: Open a point cloud
- Step 7: Create your point cloud from raw data
- Step 8: Clean up your point cloud
- Step 9: Measure your point cloud
- Step 10: Create screenshots
- Step 11: Export your point cloud
Step 1: Collect your data
Go to the following Knowledge Base articles for more information on how to perform your Hovermap scan:
Once your scan is complete, download the raw Hovermap data onto a USB flash drive. You will then need to copy this data from the USB flash drive to your local machine for processing.
Step 2: Install Emesent Aura
-
Download all files from the supplied USB flash drive, or from our Software downloads page.
-
Double-click the file to begin installation. You will need admin rights on your computer to continue the installation.
-
You may get a blue Windows protected your PC pop-up. If this happens, click More info, then click Run anyway.
-
If Emesent Aura detects that Emesent Viewer is installed, it will ask if you want to uninstall it (as there is no need for Viewer and Aura to be installed on the same computer). Click Yes to uninstall.
-
In the Emesent Aura setup wizard, click Next on each page to install the software. You will need to accept the end user license agreement (EULA) to continue the installation.
-
On the Ready to install page, click Install.
-
On the final page, click Finish to complete the installation.
-
Anti-virus software may conflict with Emesent’s software.
-
Installing Emesent’s software requires administrator permissions. If you don’t have these permissions contact your IT department or system administrator to install the software. Contact Customer Success if you have any issues.
-
Emesent collects anonymous data and usage statistics to help make more informed decisions around product directions. If you want to opt out, uncheck the Send Emesent analytics checkbox on the Select additional tasks page of the setup wizard.
Step 3: Plug in your license key
To open Emesent Aura, you first need to insert your valid license key. The software won’t open without this plugged in. If you need to upgrade your license, please contact Customer Success.
Step 4: Open Emesent Aura
Once your license key has been inserted, you can open Emesent Aura. This is what you will see.
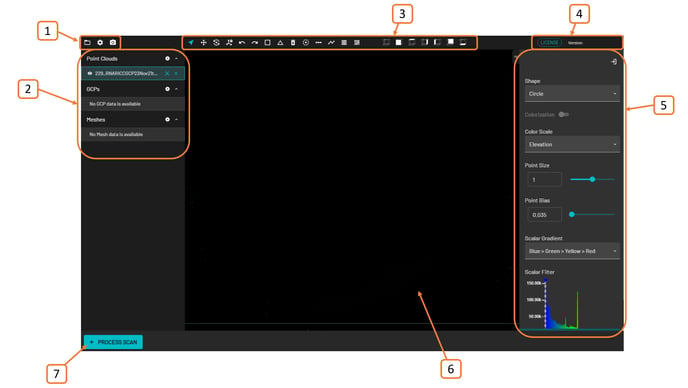
-
Global settings
-
Entity panel (dockable to the left or right)
-
Main toolbar (dockable to the top or bottom)
-
License and software version details
-
Context panel
(This panel will only be visible once you have opened a point cloud. It will also change, depending on which section you click on in the Entity panel. It is dockable to the left or right.) -
Viewport
-
Processing
Step 5: Choose your settings
There are a number of global settings available that let you choose how you want to view and interact with your point clouds. Go to the Global settings section in the Emesent Aura user manual for more information on each of these settings.
Step 6: Open a point cloud
There are three ways to open files in Emesent Aura.
-
In the top-left menu, click Open file.
-
Drag and drop your file directly into the viewport.
-
Click Add next to your chosen section in the Entity panel.
The following file formats are supported:
-
LAS: Contains the point cloud. Industry-standard file format for LiDAR data.
-
LAZ: A compressed LAS file.
-
E57: A compact file format used for point cloud storage. Only E57 files generated by Emesent Aura are supported.
-
SLAZ: A Streaming LAZ file. Instead of loading the entire point cloud, Emesent Aura only streams images of the portion of the point cloud that you are looking at, “discarding” the rest. This is an optimized way of looking at scans, which means a faster loading time than the usual LAZ datasets.
-
XYZ: A widely-supported point cloud format. In the context of Emesent Aura, XYZ files appear in the Entity panel as a trajectory point cloud, showing Hovermap’s path.
-
PLY: Standard mesh file format.
-
YAML: A configuration file attached to a LAS file. In the context of Emesent Aura, a YAML file is the constellation of GCPs. The file superimposes targets over your point cloud. The default name is constellation.yaml.
The loading bar will show the loading progress of your point cloud file. If multiple files are loading at the same time, there will be multiple loading bars (one for each file). These will be prioritized in the order that you loaded them.
Step 7: Create your point cloud from raw data
To create a point cloud from your raw Hovermap data, you will need to process it first. There are a number of processing workflows available in Emesent Aura. To access these workflows, click Process scan.
In the Configure a new scan job panel, do the following:
-
Choose any combination of the following workflows.
Note: The processing workflow is on by default. You will have to choose between the colorize and merge options, as you can’t do both of these at the same time.-
Process: Create a point cloud from your raw Hovermap data. For more information, go to Generating a point cloud in Emesent Aura.
-
GCP: Georeference your point cloud. For more information, go to Georeferencing in Emesent Aura.
-
Merge: Merge two point clouds that share a single coordinate system. For more information, go to Merging in Emesent Aura.
-
Colorize: Augment your point clouds with true color. For more information, go to Colorization in Emesent Aura.
-
-
For your chosen workflow, choose your profile. This is a collection of processing settings designed to optimize processing for specific scenarios. For more information, go to Processing profiles in Emesent Aura.
-
Click Processing settings if you want to make any changes to the default settings. Go to the Processing section in the Emesent Aura user manual for more information.
-
Click Start to begin processing.
-
While processing, you can minimize the processing panel and work on another point cloud at the same time.
-
Once processing is complete, click View to inspect and interact with your point cloud in the viewport.
Step 8: Clean up your point cloud
Once your point cloud has been processed, it is a good idea to clean it up to remove noise and unwanted features. We recommend that you clean your point cloud in small sections. It is a good idea to use the SOR filter to start your point cloud clean-up. Once this is done, you can then tidy up your point cloud manually, using the tools available in the main toolbar.
For more information, go to Cleaning your point cloud in Emesent Aura.
Step 9: Measure your point cloud
There are a number of measuring tools available in the main toolbar. For more information on the tools available, go to The main toolbar section in the Emesent Aura user manual.
Step 10: Create screenshots
Select Capture screenshot to automatically generate a screenshot of your current view. Your screenshot will be automatically saved in the Documents\Emesent\Aura\Screenshots folder.
Click Open to open the folder containing your screenshot.
Step 11: Export your point cloud
-
Click Export to export your cleaned point cloud.
-
Navigate to your chosen location. The loading bar will indicate the progress of your export.
Note
We recommend that you avoid use of special characters in your file names, as they are not recognized by the software.
