Overview
Emesent Aura’s Change Detection and Convergence Monitoring solution integrates the rapid data capture capabilities of the Hovermap with Aura's intuitive processing and analysis to help you manage and monitor your excavation projects. Tailored for underground environments and enclosed spaces, our solution enables you to swiftly capture current excavation profiles with the Hovermap and seamlessly process, align, and visualize changes in Aura.
The following video shows how to use Emesent Aura to quickly and easily compare two Hovermap scans of the same area.
Prerequisites
-
Operating System: Windows 10
-
Emesent Aura: Version 1.8.1 or higher
-
Entitlement: A valid SLAM and Convergence Monitoring license
-
Point cloud data: 2 Hovermap scans of the same area
This solution is designed and optimized for use in underground mining (drives and tunnels) and other internal enclosed spaces. It may not be suitable for other environments.
Scans could be captured by walking, driving, or flying.
The original bag files are required for both scans.
Before going through the Convergence Monitoring workflow, it is necessary to process both scans using SLAM.
Convergence Monitoring Workflow
The basic process for change detection and convergence monitoring involves taking the user’s reference scan, creating a mesh of that reference scan, and then measuring the distance from the points in the user’s second scan (of the same area) to the mesh.
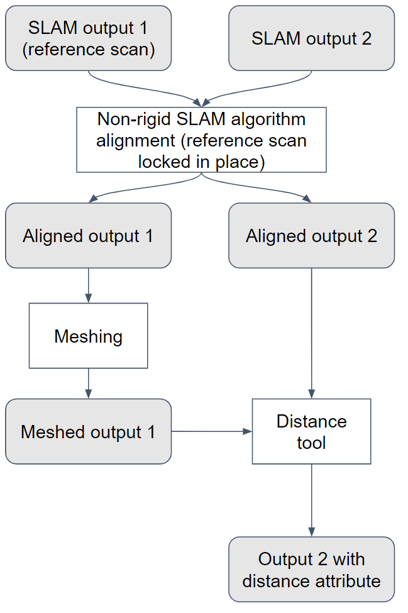
Step 1: Configure your convergence monitoring job
-
Open Emesent Aura. Make sure you have an active SLAM and Convergence monitoring license.
-
In the Process tab, click Process Scan.
-
In the Configure New Scan Job panel, select the Convergence monitoring workflow.
-
Click Add Datasets.
-
In the dialog box that displays, click Add then browse for the the point clouds to use.
Make sure the point clouds have been pre-processed in the latest version of Aura.
6. In the Alignment Preview File column, select the scan file to use for alignment.
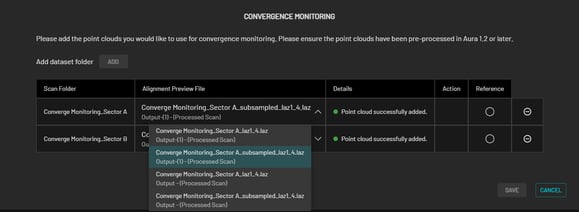
Converge Monitoring is done on the full point cloud regardless of the selected Alignment Preview File. To make the alignment process more practical, it is recommended to use only the subsampled files to lower the computational resources needed, especially for large datasets. In addition, the reduced set of points on a subsampled file allows you to focus on key features or points of interest, which can facilitate more accurate alignment, leading to higher-quality merged point clouds.
7. Select the reference scan file. The reference scan file provides a fixed frame of reference for aligning the other point cloud. Selecting a reference scan establishes a coordinate system that other scans can be transformed into, ensuring proper alignment between them.

8. Once you have added the point clouds and selected the reference scan, click Save.
9. In the Location field, enter the preferred name for the output folder. Also, select the output folder location.
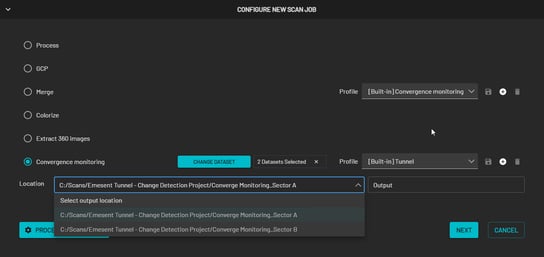
10. Select the profile to use.

11. Click Processing Settings to configure the convergence parameters. Refer to the Processing Settings section for detailed information.
You can skip this step if you want to process using the default settings.
12. Click Next.
Step 2: Review and manually align your datasets
-
Click Load Scans to start your review. All scans will load at the same time.

If you have selected the incorrect dataset, click Edit Point Clouds Selected to load the correct ones.
2. Follow these guidelines to roughly align your second scan with the reference scan:
-
- Ensure you have selected the second scan in the Visualize tab under the Point Clouds menu.
- Use the Transform and Rotate tools to align the point clouds.
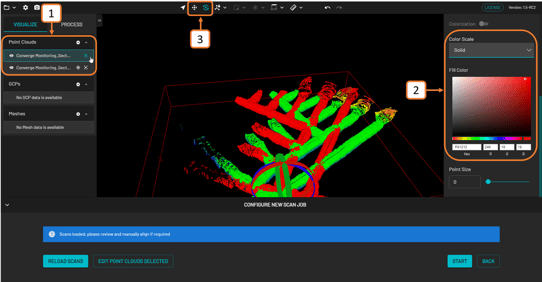
As an option when using the Rotate tool, you can use the following shortcut keys to change the pivot point of the rotation:
-
CTRL+Shift+C: Changes the origin point to the newly selected point. Click on an area on the second scan to select a new origin point.
-
Ctrl+Shift+Z: Resets the origin point back to the point cloud’s origin.
3. Once the scans have been roughly aligned, click Start.
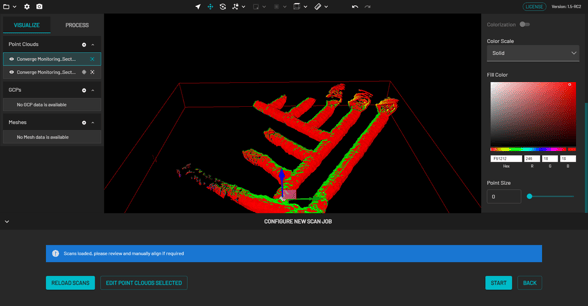
Step 3: Start processing
1. Once you click Start, a progress bar shows how far along you are in your processing job. In addition to the progress bar, the elapsed time of the processing job is shown to the right.
The directory file path below the progress bar provides a way to identify the dataset source. This is useful if simultaneously processing multiple jobs with the same output folder name. Copying the file path and pasting it on your computer’s file explorer allows you to access the completed files without waiting for the processing job to be completed.

The Retry button becomes available when a failure occurs during processing. Click to attempt to process the current job from the last successful stage.
Step 4: Inspect your final output
Once the processing is completed, the following two outputs will be generated:
| Output | Description |
| .LAZ | Point cloud with (point to mesh) distance attributes |
| .PLY | Mesh file created from the reference scan |
1. Click View to display the generated .LAZ file in the Viewport.

Currently, aside from viewing the .PLY file, there are no options to interact with a Mesh file.
2. In the Context Panel on the right, click Color Scale then select Distance from the drop-down menu. The Step Change Detection - Rainbow color gradient should also be automatically selected.

You can edit the colors and distance values within the Scalar Filter. It is also possible to adjust the distance points that should be included in the final output file (.LAZ), according to your requirements.
ADD: Click the + icon then select a color and specify the Location in meters.
EDIT: Click the square color box then click the Pencil icon.
DELETE: Click the square color box then click the Trash icon.
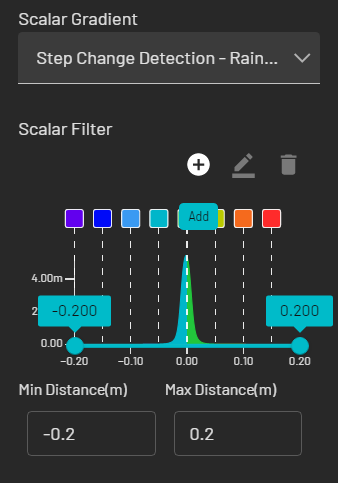
3. Use the near clip plane (by holding the ALT key while using the mouse scroll wheel in Perspective mode) to view and navigate inside the tunnel as shown in the screenshot below.

Pieces of infrastructure (like pipes, rock bolts, fans, etc.) may show changes (as shown below in red) due to how the meshing removes and smooths out those features on the reference scan. These changes would typically be ignored.
Processing Settings
Alignment settings can be changed via the Merge and Meshes tabs in Processing Settings.
When you update the settings on a built-in processing profile in Emesent Aura, a temporary “Custom” profile is created, which can be used in any of the workflows for the current session. You can save this custom profile to save time in setting up processing jobs for common or known environments. Once saved, it becomes available for selection in the Profiles dropdown list.
If you choose not to save the custom profile, it is automatically removed when the application is closed.
Merge Tab
Processing Settings - Merge Tab
| Field | Data |
| Voxels |
|
| Matching |
|
Meshes Tab

Processing Settings - Meshes Tab
| Field | Data |
| Size of triangles (mm) | The level of detail that makes up the 3D mesh. A smaller triangle size results in a more detailed mesh.The level of detail that makes up the 3D mesh. A smaller triangle size results in a more detailed mesh. |
| Point filtering (m) |
|

